Benötigte Tools: Landwirtschaft-Simulator 17, Adobe Photoshop (oder gleichwertiges Grafikprogramm), nvidia DDS Plugin für Photoshop, PeekThrough, Photo Map (Download im GDN)
Vorbereitung
1. Bevor wir starten, solltet ihr ein kleines, nützliches Tool herunterladen, welches das aktive Fenster transparent macht. Ich persönlich nutze dafür PeekThrough (funktioniert auch mit Win10), aber es gibt sicher noch andere. Legt euch die Aktion auf einen geeigneten Hotkey, in meinem Falle Alt+B. Damit können wir die Maschine später im Spiel an das Raster (und eventuelle, andere Maschinen) in Photoshop ausrichten, was für ein gleichbleibendes Erscheinungsbild im Shop sorgt. Installiert auch die Photo Map in eurem Mod-Ordner (C:\Users\Benutzer\Documents\My Games\FarmingSimulator2017\mods)
2. Startet das Spiel im Fenstermodus, aber auf Eure maximale Auflösung angepasst (bei FullHD stellt ihr 1920×1080 ein)
Hinweis: Ich selbst arbeite mit einem 4K-Monitor, weshalb meine Screenshots evtl. riesig wirken.
3. Wichtig! Die Grafikeinstellungen müssen angepasst werden:
Optionen -> Erweiterte Grafikeinstellungen -> Kantenglättung ausstellen (Dies sorgt dafür, dass wir die Maschine sauber freistellen können)
Alle anderen Optionen sollten auf das Maximum eingestellt sein, damit ihr das beste aus eurem Store-Bild rausholen könnt.

4. Startet einen neuen Spielstand auf der Photo Map. Versteckt das Interface über die Konsole mit gsToggleFlightAndNoHUDMode, und drückt danach „O“, um das Interface auszublenden.
5. Öffnet nebenbei Photoshop und legt ein neues Dokument mit den Abmessungen 512×512 Pixel an.
6. Ich habe mir in Photoshop eine Datei mit einer Ebene mit einem 3D-Gitter. angelegt. Dieses Gitter dient mir als Anhaltspunkt bei der Ausrichtung der Maschinen. Haltet euch aber nicht immer daran, gerade bei größeren Objekten würde alles sehr verzerrt wirken, würdet ihr euch ganz genau an das Raster halten. Das gleiche Raster könnt ihr hier herunterladen:

7. Nun könnt ihr das Raster als oberste Ebene hereinziehen. Stellt den Modus auf Linear abwedeln (Additiv) und die Deckkraft auf ca. 60%. Sperrt die Ebene, damit ihr sie nicht ständig auswählt.

8. Zoomt nun in das Dokument hinein, dass es in der Höhe fast euren Bildschirm ausfüllt (bei FullHD wäre das eine Zoomstufe von 200%, wenn ich mich nicht irre.)
9. Lasst das Photoshop-Fenster maximiert im Hintergrund und öffnet nun das Spiel im Vordergrund. Dies ist wichtig, da wir nun die Maschine an dem Raster ausrichten können.
10. Kauft euren Mod im Shop. Als Beispiel nehme ich den JCB Fastrac 3000 Xtra.
11. Aktiviert die Transparenz des Fensters (in meinem Fall mit Alt+B) und richtet die Maschine ungefähr am Raster aus. Optimal sollten alle Teile der Maschine, auch ihr Schatten, innerhalb der Dokument-Begrenzung liegen.

12. Erstellt nun einen Screenshot mit der „Druck“-Taste. Ihr findet die Screenshots nun im LS-Ordner unter C:\Users\Benutzer\Documents\My Games\FarmingSimulator2017\screenshots
13. Öffnet den Screenshot in Photoshop. Wenn ihr mit dem Screenshot zufrieden seid, könnt ihr das Spiel mittlerweile schließen. Tipp: Habt ihr mehrere Maschinen, lasst das Spiel offen und bewegt eure Kamera nicht. Verkauft die aktuelle Maschine und kauft die nächste. Somit sollten beide Maschinen dieselbe Perspektive haben.
Das Freistellen:
14. Hebt zunächst den Hintergrund-Status bei der Ebene auf. Somit habt ihr transparente Bereiche beim Freistellen.
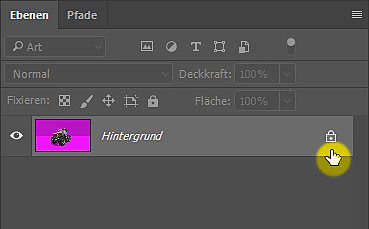
15. Nehmt den Zauberstab (W) zum Freistellen mit folgenden Einstellungen: Toleranz: 32, Glätten deaktiviert, Benachbart deaktiviert, Alle Ebenen aufnehmen deaktiviert

16. Klickt mit dem Zauberstab zunächst auf den „Horizont“ Achtet darauf, dass nichts von den Scheiben ausgewählt ist. Sollte dies der Fall sein, ändert die Toleranz oder wählt den Bereich manuell ab. Achtet nur bei allen Tools darauf die Glättung zu deaktivieren.

17. Ihr seht, dass auch ein Teil des Schattens ausgewählt ist. Ändert nun euer Werkzeug zum Auswahlrechteck (M), haltet Alt gedrückt und zieht ein Rechteck um den Schatten allein, um die Auswahl in diesem Bereich aufzuheben.

18. Nachdem nur der Horizont ausgewählt ist, löscht diesen mit der Backspace- oder Entfernen-Taste.
19. Hebt die Auswahl auf.
20. Wählt nun den Boden, wieder mit dem Zauberstab (W) aus und entfernt diesen wie bereits zuvor. Achtet auch hier darauf, dass keine Scheiben o. Ä. mit ausgewählt wurden.
Der Schatten
21. Wählt nun das dunkle Magenta des Schattens aus. Haltet Shift gedrückt und klickt mehrfach auf den Schattenbereich, bis ihr das Farbspektrum des Schattens abgedeckt habt. Auch hier, vergewissert euch, dass keine Scheiben mit ausgewählt sind.

22. Geht nun auf Auswahl -> Auswahl verändern -> Erweitern… und erweitert die Kante um 10 Pixel.


23. Drückt Strg+C, um den Bereich in eure Zwischenablage zu kopieren.
24. Geht im Protokoll nun einen Schritt zurück (in anderen Worten: Macht die Kantenerweiterung rückgängig) und drückt Backspace oder die Entfernen-Taste, um den pinken Schatten zu löschen.
25. Hebt die Auswahl nun auf und fügt den vorher kopierten Schatten an seiner Originalposition wieder ein (mit Strg+Shift+V)
26. Schiebt die neu eingefügte Ebene unter Eure Maschine.
27. Stellt nun einen Ebeneneffekt ein. Doppelklickt hierfür auf die Schatten-Ebene. Legt eine Farbüberlagerung an von 100% Schwarz mit normaler Deckkraft.
Teil 2 folgt bald!
